Membuka proteksi sheet Microsoft Office Excel
Pada kesempatan pagi hari ini saya ingin
sharing dengan rekan-rekan semua bagaimana cara unprotect sheet dari
file Excel, Mungkin anda pernah mendownload file excel yang sheet-nya di
protect atau mungkin juga anda pernah memprotect sheet suatu file excel
dan lupa passwordnya sehingga file tersebut tidak bisa kita edit, Nah !
saya akan menunjukkan bagaimana caranya membuka protect sheet suatu
file excel, perlu di ketahui sebelumnya ada berbagai cara yang di
pergunakan untuk membuka proteksi sheet Excel, mulai dari mempergunakan
software, menggunakan software open office atau dengan script Visual
Basic Editor (VBA), cara script VBA adalah yang saya pergunakan, karena
beberapa software yang saya coba tidak berhasil/errors, sedangkan untuk
menginstal open office tidak saya lakukan dengan alasan cukup berat
untuk di buka dan juga sudah ada Microsoft office 2007 sebagai standart
pengolah file di komputer saya.
File yang saya buka kebetulan berektensi
xlsx, merupakan ekstensi dari microsoft office 2007, bagi anda yang masih
mempergunakan microsoft office 2003 atau microsoft office 2010 cara ini
juga silahkan di coba, berikut ini tahapannya :
1. File excel yang sheet-nya di protect
biasanya tidak bisa di edit sama sekali, semua click seolah tidak
berfungsi, pada tab “review” coba anda cek, apabila ada icon file excel
bertuliskan unprotect sheet, itu tandanya sheet tersebut di proteksi
oleh empunya atau proteksi dalam keadaan aktif, untuk lebih jelasnya
lihat screen shoot berikut ini :
2. Untuk memasukan script VBA lihat
bagian sebelah bawah kiri pada tab sheet yang di protect, klik kanan dan
pilih “view code” akan terbuka jendela baru secara otomatis (Microsoft
visual basic), atau bisa juga dengan cara menekan tombol kombinasi “Alt +
F11″ di lanjutkan klik insert/module, apabila di bagian tengah sudah
muncul jendela baru/module berarti langkah anda sudah benar
3. Pada jendela module, copy pastekan
kode berikut ini (copy dan paste mulai dari ” Sub
InternalPasswords()” sampai dengan “end sub”) :
Sub InternalPasswords()
Dim i As Integer, j As Integer, k As Integer
Dim l As Integer, m As Integer, n As Integer
Dim i1 As Integer, i2 As Integer, i3 As Integer
Dim i4 As Integer, i5 As Integer, i6 As Integer
Dim l As Integer, m As Integer, n As Integer
Dim i1 As Integer, i2 As Integer, i3 As Integer
Dim i4 As Integer, i5 As Integer, i6 As Integer
On Error Resume Next
For i = 65 To 66: For j = 65 To 66: For k = 65 To 66
For l = 65 To 66: For m = 65 To 66: For i1 = 65 To 66
For i2 = 65 To 66: For i3 = 65 To 66: For i4 = 65 To 66
For i5 = 65 To 66: For i6 = 65 To 66: For n = 32 To 126
For l = 65 To 66: For m = 65 To 66: For i1 = 65 To 66
For i2 = 65 To 66: For i3 = 65 To 66: For i4 = 65 To 66
For i5 = 65 To 66: For i6 = 65 To 66: For n = 32 To 126
ActiveWorkbook.Unprotect Chr(i) & Chr(j) & Chr(k) & _
Chr(l) & Chr(m) & Chr(i1) & Chr(i2) & Chr(i3) _
& Chr(i4) & Chr(i5) & Chr(i6) & Chr(n)
Chr(l) & Chr(m) & Chr(i1) & Chr(i2) & Chr(i3) _
& Chr(i4) & Chr(i5) & Chr(i6) & Chr(n)
ActiveSheet.Unprotect Chr(i) & Chr(j) & Chr(k) & _
Chr(l) & Chr(m) & Chr(i1) & Chr(i2) & Chr(i3) _
& Chr(i4) & Chr(i5) & Chr(i6) & Chr(n)
Chr(l) & Chr(m) & Chr(i1) & Chr(i2) & Chr(i3) _
& Chr(i4) & Chr(i5) & Chr(i6) & Chr(n)
If ActiveWorkbook.ProtectStructure = False Then
If ActiveWorkbook.ProtectWindows = False Then
If ActiveSheet.ProtectContents = False Then
Exit Sub
End If
End If
End If
Next: Next: Next: Next: Next: Next
Next: Next: Next: Next: Next: Next
Next: Next: Next: Next: Next: Next
End Sub
4. Lihat bagian kiri atas lembar kerja, highlight atau klik pada sheet yang akan kita buka proteksinya.
5. Klik tab Tool/Macros/Internal Password/run
6. Tunggu beberapa saat dan klick icon
Microsoft Excel di pojok kiri atas atau “Alt + F11″ untuk kembali ke
lembar kerja, …… This is it kini file anda sudah bisa di edit sesuka hati
anda ! lihat juga pada tab “review” kini icon sheet sudah bertuliskan
protect sheet sebagai tanda sudah tidak di protect lagi, Semoga
bermanfaat (jangan lupa tinggaling komeng) :D


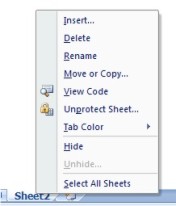
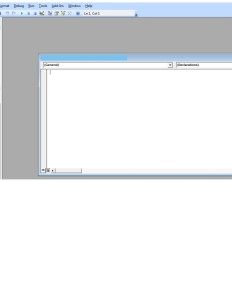


Tidak ada komentar:
Posting Komentar